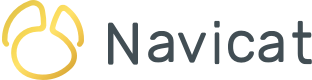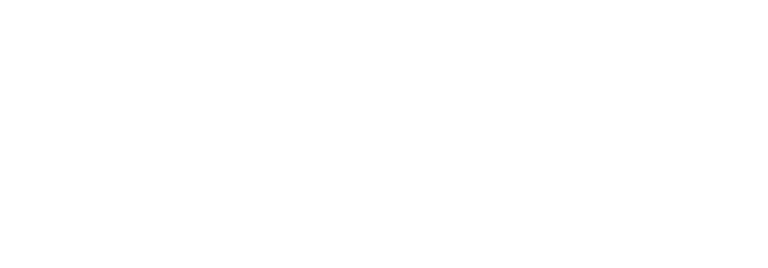Navicat BI adalah alat yang membantu Anda mengorganisir dan mentransformasi data Anda menjadi informasi yang bermakna melalui pelaporan. Ini bisa dicapai melalui dashboard yang interaktif yang merangkum insight yang didapatkan, beserta dengan workspace yang dengan mudah dibagikan dengan rekan kerja dan pemimpin bisnis untuk membuat keputusan yang diinformasikan baik masalah operasional (hari-ke-hari) dan strategis (jangka panjang). Blog hari ini akan membawa Anda melalui proses membuat workspace dan sumber data di Navicat BI. Posting minggu depan akan mengcover bagaimana mendesain chart interaktif dan mempresentasikannya di dashboard.
Sekilas tentang Chart
Chart yang akan kita buat akan merangkum berapa banyak pengeluaran pada setiap kategori film pada "dvdrental" sample database PostgreSQL gratis. Data akan dipresentasikan sebagai chart pie dimana setiap potong akan merepresentasikan kategori. Berikut ini adalah sekilas seperti apa chartnya:
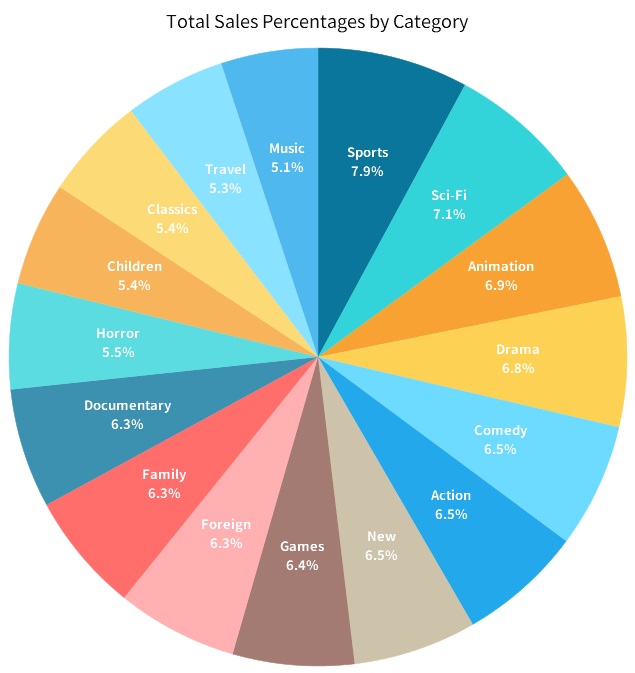
Membuat Workspace
Navicat BI tersedia sebagai produk berdiri sendiri dan juga terintegrasi dengan Navicat Premium dan Edisi Enterprise. Untuk tujuan tutorial ini, kita akan bekerja dengan Navicat Premium 17.
Langkah pertama untuk membuat workspace. Untuk melakukannya:
- Temukan dan klik tombol BI di Bar Tombol utama di bagian atas window Navicat utama.
- Klik tombol Workspace Baru:
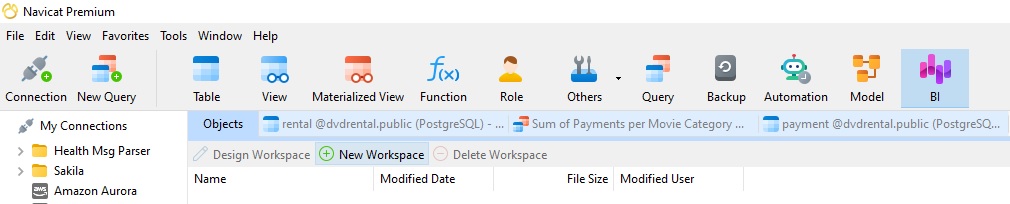
Ini akan meluncurkan fitur BI:
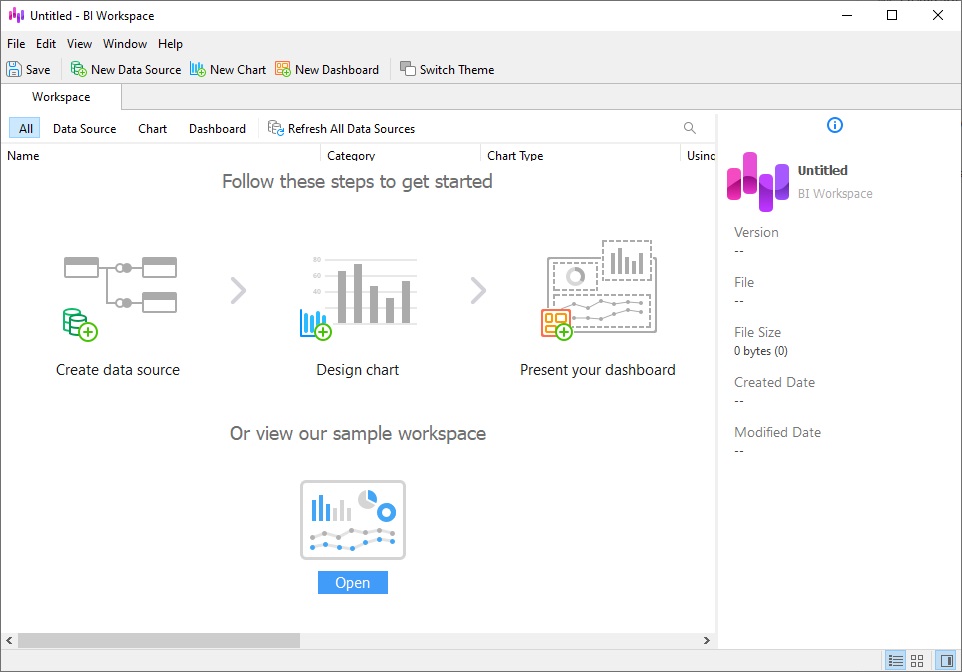
Membuat Sumber Data
Fitur BI memungkinkan Anda menspesifikasi dan mengintegrasikan data dengan berbagai sumber data, termasuk database (atau berbagai sumber data ODBC), file eksternal seperti Excel, Access, CSV, dan bahkan data yang disimpan pada computer, jaringan, dan URL Anda.
Workspace baru dengan jelas menunjukkan langkah untuk membuat visualisasi data:
- Membuat sumber data
- Desain chart
- Presentasikan dashboard Anda
Karena saya sudah memiliki database dvdrental di Navicat, saya akan membuat queryi di sana dan kemudian mengimpornya ke workspace BI.
Inilah pernyataan SQL lengkapnya. Ini termasuk agregasi pada kolom jumlah tabel payment yang merangkum nilainya untuk setiap kategori:
SELECT
c.category_id,
c.name,
sum(p.amount)
FROM
payment as p
LEFT JOIN
rental AS r on p.rental_id = r.rental_id
LEFT JOIN
inventory AS i ON r.inventory_id = i.inventory_id
LEFT JOIN
film_category AS fc ON i.film_id = fc.film_id
LEFT JOIN
category AS c ON fc.category_id = c.category_id
GROUP BY c.category_id, c.name
ORDER BY c.category_id;
Berikut ini adalah query di atas di Navicat Query Editor, bersama dengan hasilnya. Perhatikan bahwa query disimpan dengan nama "jumlah pembayaran per kategori film". Kita perlu mengingat nama nanti untuk mengimport queryi:
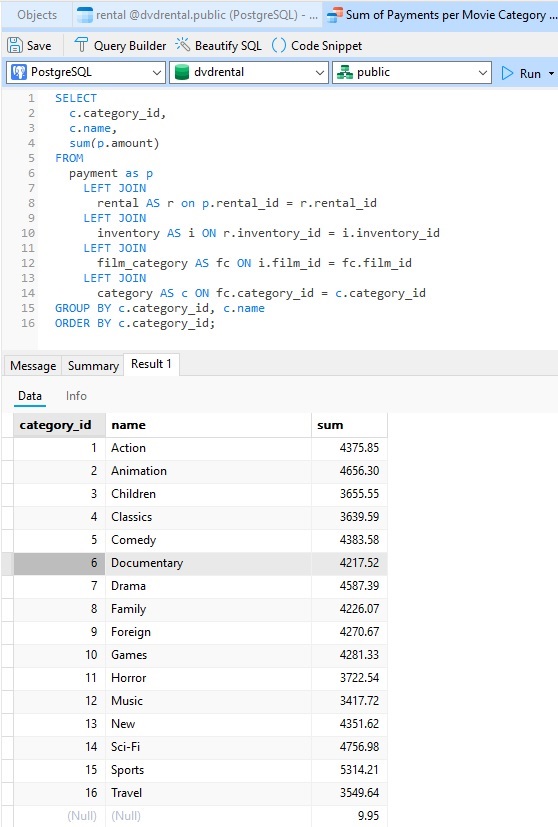
Sekarang kita membuat sumber data di workspace BI:
- Klik tombol Sumber Data Baru pada bagian atas window workspace BI.
- Beri nama sumber data “Dvdrental” dan pilih PostgreSQL untuk koneksi database:
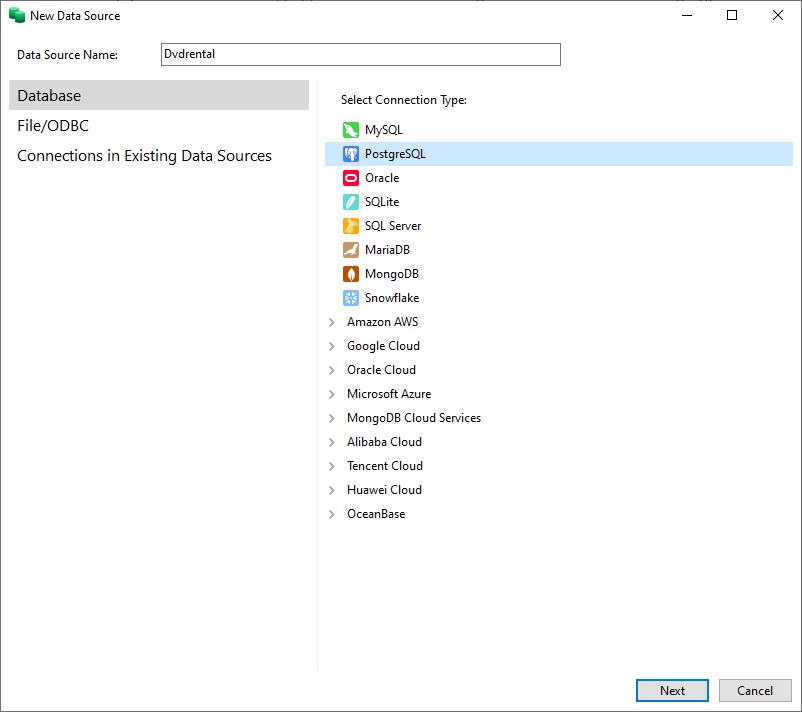
- Klik Berikutnya untuk melanjutkan.
- Pilih koneksi PostgreSQL yang mengandung database dvdrental (Saya hanya punya satu) dan klik OK untuk membuat sumber data:
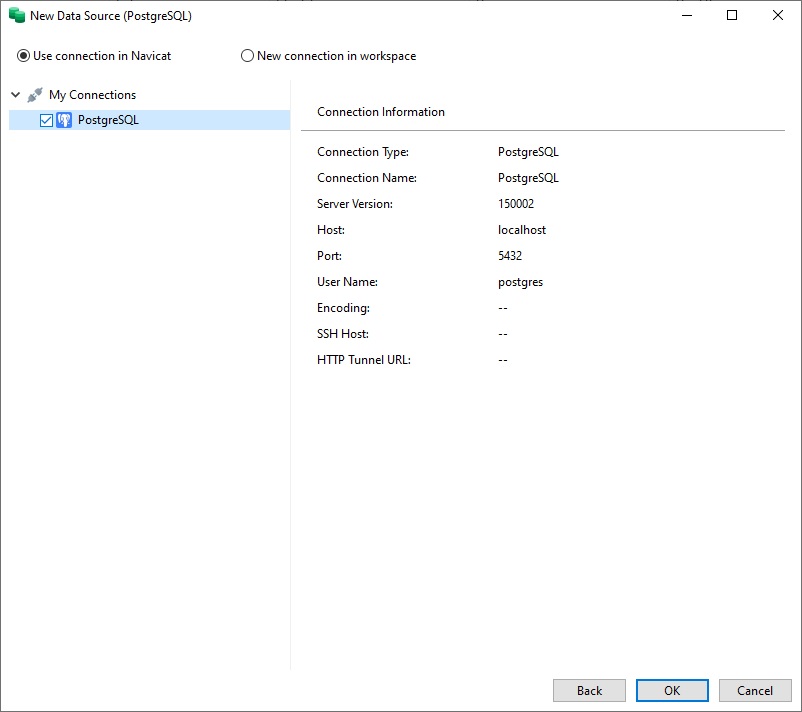
Kita sekarang dapat melihat koneksi PostgreSQL di panel Connections. Jika kita memperluasnya untuk melihat database DVDRental, kita dapat melihat item permintaan sumber data baru di atas tabel. Mengkliknya akan membuka editor query baru. Kitai dapat menulis query di sana, tetapi karena kita sudah melakukannya, kita dapat mengklik tombol Import Queryi sebagai gantinya:
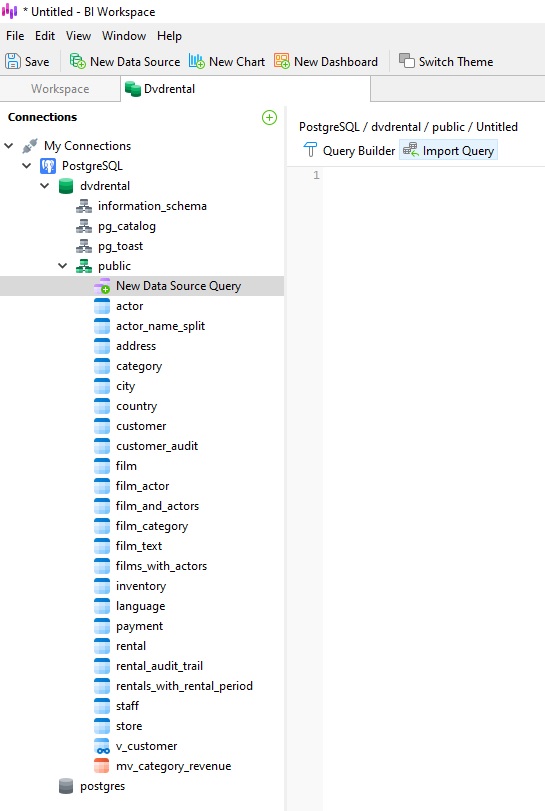
Ini akan menjalankan dialog Import Query, dimana kita dapat memilih query yang kita buat sebelumnya:
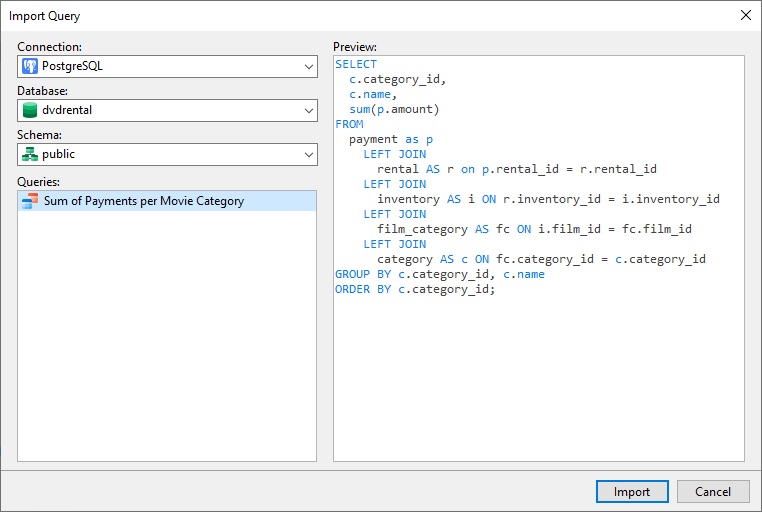
Klik tombol Import untuk menambahkannya ke workspace kita:
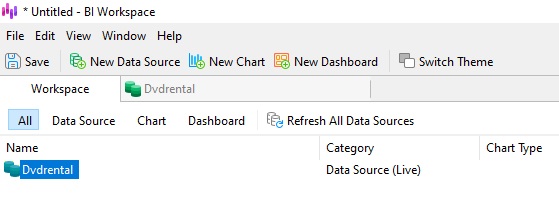
Ke Depan
Dengan sumber data yang ada, kita siap merancang grafik. Kita akan melakukannya di blog minggu depan. Sementara itu, jangan ragu untuk membiasakan diri dengan banyak jenis grafik Navicat BI, yang meliputi Chart Batang, Chart Garis/Area, Chart Batang/garis, Chart Pie, Heatmap/Treemap, Tabel Pivot, Chartwaterfall, Chart Scatter, Value, Kontrol, KPI/Gauge, dan banyak lagi!
Anda dapat mengunduh Navicat BI untuk 14-day fully functional FREE trial. Ini tersedia untuk sistem operasi Windows, MacOS, dan Linux.