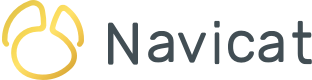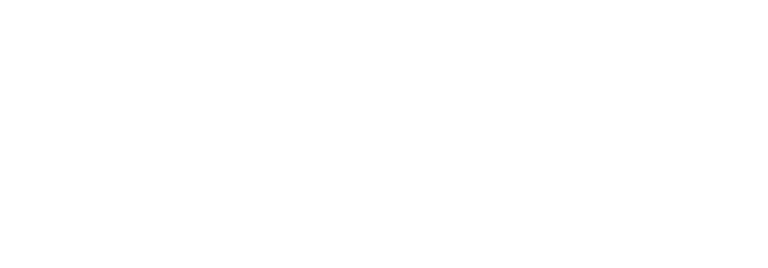Di Navicat BI, sumber data tabel referensi dalam koneksi atau data Anda di sumber file/ODBC, dan dapat memilih data dari tabel pada tipe server yang berbeda. Field dalam dataset dapat digunakan untuk membuat chart. Bahkan, saat membangun chart, Anda perlu menentukan sumber data yang digunakan untuk mengisi chart.
Seperti yang telah kita lihat di seluruh seri ini, sumber data mendukung tipe field kustom. Ini termasuk: Type-Changed, Concatenated, Mapped, Custom-Sorted, and Calculated. Blog terakhir membahas cara menggunakan Field Custom-Sorted untuk mengurutkan data grafik sesuai dengan bidang referensi. Minggu ini, kita akan belajar cara mengatur urutan eksplisit. Untuk melakukannya, kita akan membuat chart batang vertikal untuk "dvdrental" sample database yang menunjukkan sejumlah hasil sewa film berdasarkan bulan.
Konfigurasi Sumber Data
Seperti yang disebutkan sebelumnya, chart kita akan membutuhkan sumber data yang mengambil data relevan, jadi mari buat sumber data baru bernama “Rentals menurut Bulan”.
Berikut adalah query yang Saya buat di Navicat for PostgreSQL:
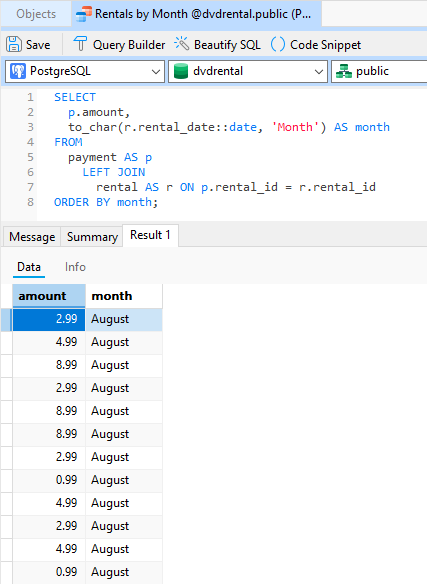
Kita sekarang dapat mengimportnya ke sumber data kita dengan mengklik tombol Import Query:
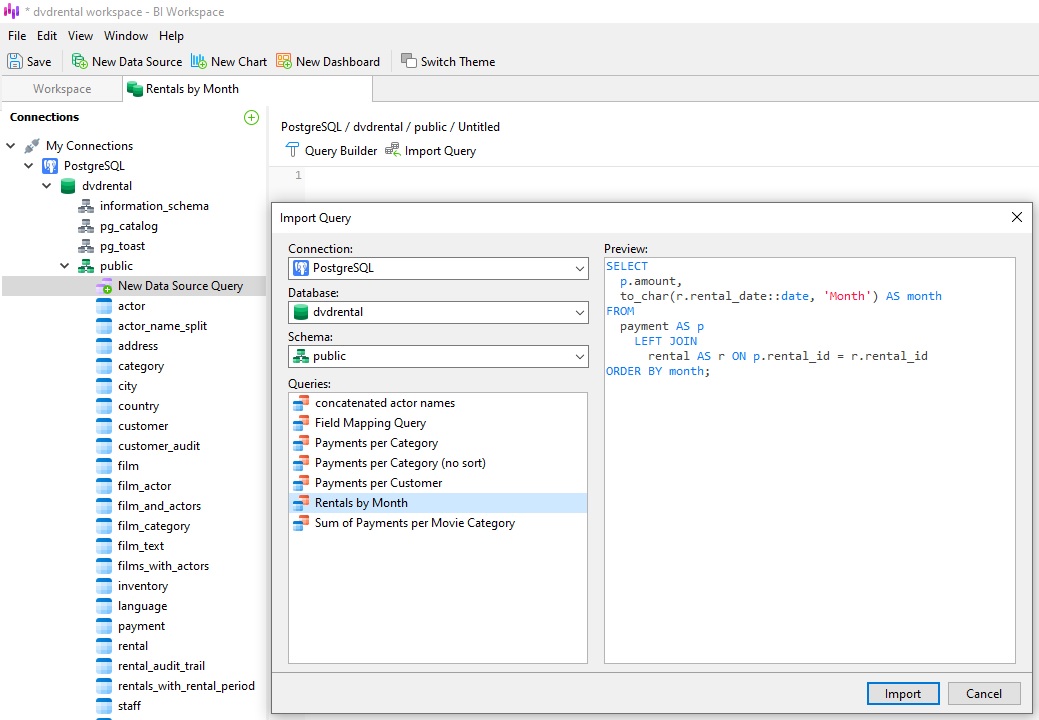
Setelah memuat ulang data, kita dapat melihat field query dan hasil:
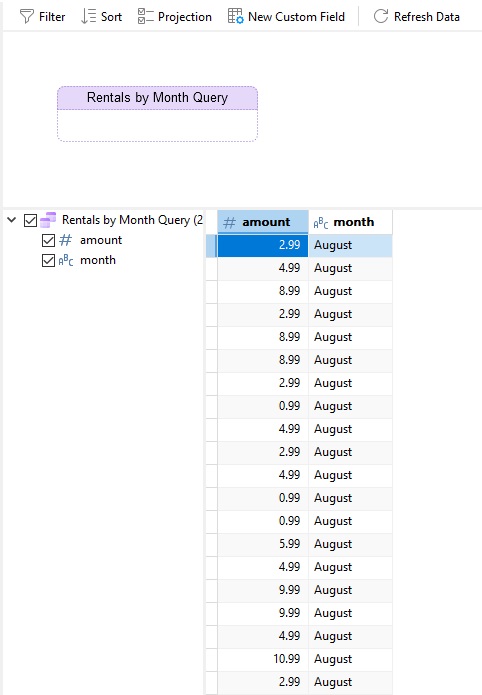
Mendesain Chart Penjualan menurut Bulan
Waktunya mendesain chart kita. Pertama, mari kita lihat apa yang terjadi ketika kita mengurutkan menurut nama bulan:
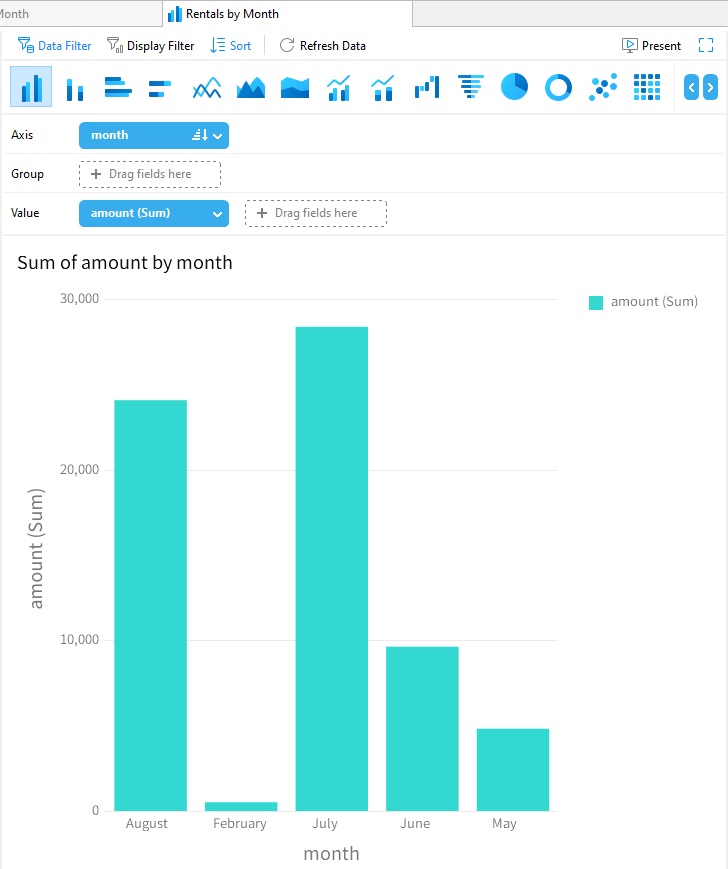
Seperti yang Anda lihat, ini mengurutkan bar menurut abjad menurut nama bulan, dan tidak dalam urutan kronologis. Untuk melakukan itu, kita perlu menambahkan field Custom-Sorted ke sumber data dengan mengklik kanan bulan (klik-Kontrol pada macOS) di daftar field dan memilih Field New Custom -> Field New Custom-Sorted.. dari menu isi:
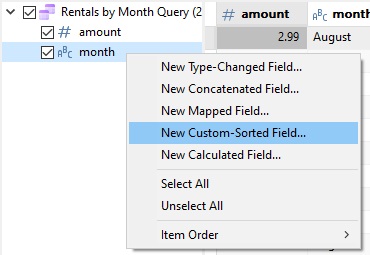
Pada dialog Dield New Custom-Sorted, kita sekarang dapat memverifikasi bahwa tombol radio “Kustom” telah dipilih, dan diproses untuk pindah setiap bulan dari daftar value yang disarankan ke value yang diurutkan menggunakan tombol panah (disorot dengan warna merah di bawah):
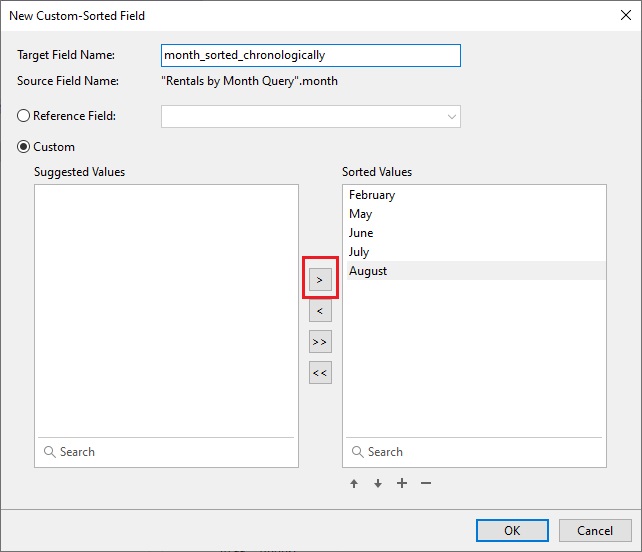
Jika Anda pernah melakukan kesalahan, tidak perlu khawatir! Anda bisa memilih item dan menggunakan panah atas dan bawah untuk mengubah posisinya dalam daftar.
Setelah Anda puas dengan urutan, klik tombol OK untuk menutup dialog.
Anda sekarang harus melihat bidang yang disortir khusus baru di hasil query:
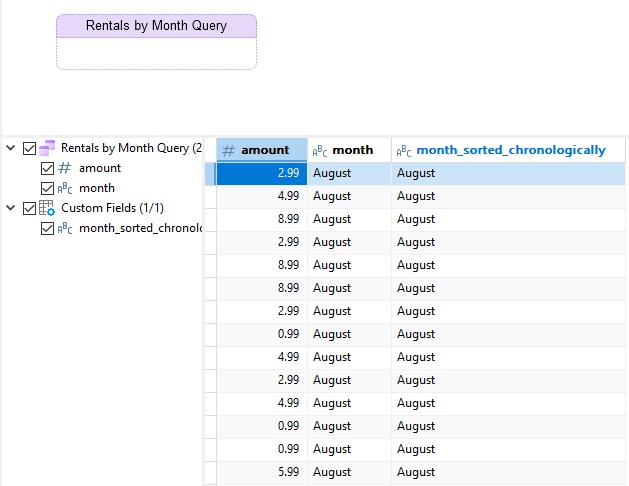
Perhatikan bahwa ini tidak akan mempengaruhi urutan pengurutan di sumber data, tetapi itu akan setelah kita menambahkan field baru kami ke bagan dan mengaplikasikannya.
Jika kita sekarang mengatur field Custom-Sorted sebagai sumbu grafik dan mengurutkannya dalam urutan naik, bar sekarang akan mengikuti urutan yang kita tetapkan dalam dialog Field New Custom-Sorted:
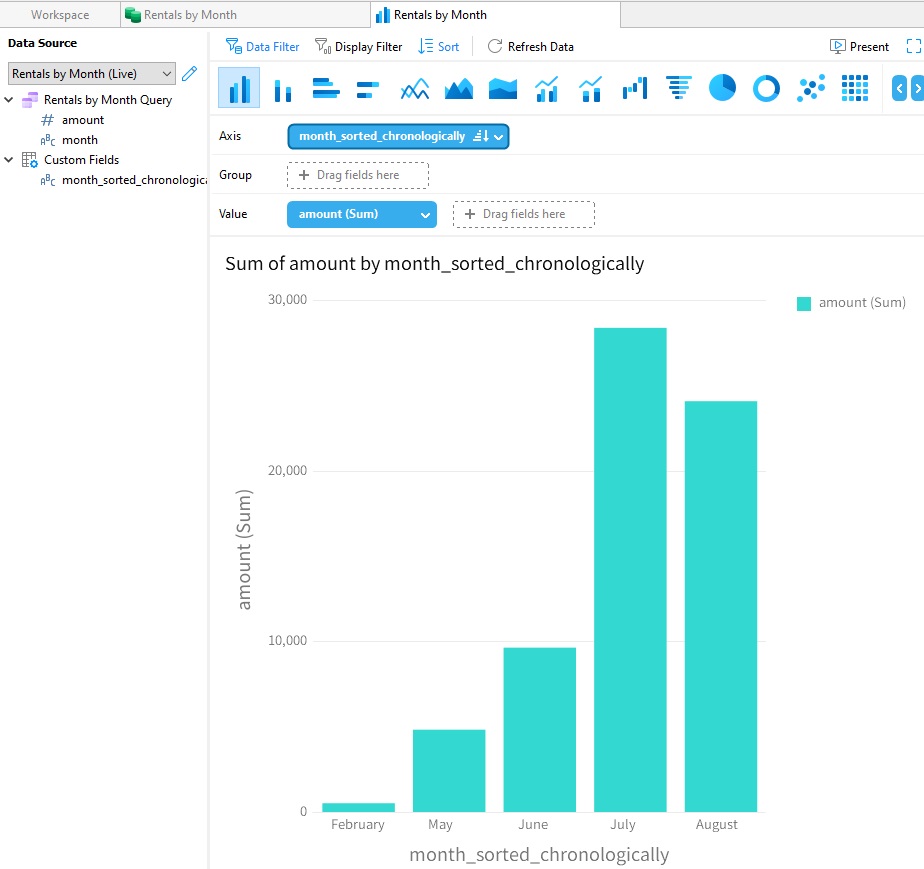
Kesimpulan
Blog ini membahas cara menggunakan Field Custom-Sorted untuk mengurutkan data grafik sesuai dengan urutan pengurutan eksplisit. Minggu depan, kita akan bergerak pada tipe field kustom terakhir dari seri: Field Calculated.
Anda dapat mengunduh Navicat BI 14-day fully functional FREE trial. Ini tersedia untuk sistem operasi Windows, MacOS, dan Linux. Anda juga akan menemukan Navicat Bi yang dibundel dengan Navicat Premium dan edisi Navicat untuk MySQL, Oracle, PostgreSQL, SQLite, SQL Server, dan MariaDB.